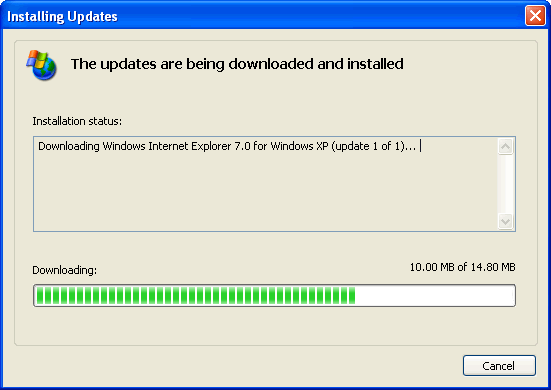Tutti gli utilizzatori di Windows sanno bene che, dopo un po’ di aggiornamenti rilasciati da Microsoft e un paio di software utente che vengono installati, il sistema operativo inizia a non essere più performante, causando rallentamenti insopportabili causati dalla ottimizzazione scarsa fatta a casa Microsoft. In questo articolo dunque vedremo come velocizzare il nostro computer, in base alle esigenze dell’utente e in base alla gravità del rallentamento del computer
Bloccare l’avvio di programmi inutili
Windows ha una gestione dei programmi alquanto diversa da tutti gli altri sistemi operativi, perchè carica tutti i software (ad esempio l’antivirus, Apple Updater e molti altri) durante l’accensione e non durante il lancio da parte dell’utente. Questo implica un rallentamento notevole per quanto riguarda il tempo di accensione e di prontezza del computer che vediamo insieme come ottimizzare
- Dirigersi su: START > ESEGUI > e scrivere “MSCONFIG”
- Si aprirà una finestra con diverse schede, selezionare la scheda denominata “AVVIO”
- Apparirà la lista di tutti i processi dei software che il sistema operativo carica all’avvio di Windows. Ovviamente non disabilitarli tutti, ma scegliere con cautela quelli che sono inutili che si avviino insieme a Windows. Apportate le modifiche, cliccare su OK e riavviare il sistema operativo per verificare che il tempo di accensione sia diminuito.
Il riavvio del sistema operativo non è la soluzione a tutto
Quando il nostro computer si impalla, il buon utente tende a riavviare il computer per far si che il sistema operativo chiuda tutto e riparta in modo più veloce. La struttura di costruzione di Windows è diversa: i programmi durante il riavvio rimangono nella RAM e non vengono cancellati. Per ottenere l’effetto di pulizia della memoria RAM è necessario spegnere completamente e riaccendere il computer
Svuota il cestino e ordina il desktop
Molti utenti sottovalutano questo aspetto, la pulizia “interna” del computer. E’ buona regola “sistemare il computer” ogni tanto facendo delle semplici pulizie. Innanzitutto svuotiamo il cestino, se pieno e successivamente ordiniamo il desktop mettendo i file in cartelle. Così facendo l’indicizzazione e l’apertura dei file sarà più veloce rispetto a dei file tenuti sparsi
Alleggeriamo la veste grafica
Altro tasto dolente di qualsiasi computer è lo spreco di memoria RAM per tutte le piccole implementazioni grafiche (specialmente su Windows 7 e Windows 8). Se non vi cambiano la vita, è consigliato disattivarle seguendo questi piccoli passaggi
Su Windows XP
- Fare click con il tasto destro sull’ icona “Risorse del Computer > Proprietà > Avanzate
- Nel riquadro PRESTAZIONI, cliccare su IMPOSTAZIONI”
- Si aprirà una finestra in cui vi sono elencate tutte le impostazioni per regolare l’aspetto dell’interfaccia. Per alleggerire al massimo l’interfaccia di Windows spuntare l’opzione “PERSONALIZZATE”, deselezionare tutto tranne “UTILIZZA STILI DI VISUALIZZAZIONI PER FINESTRE E PULSANTI”, per non ritrovarci il desktop in stile Windows 98.
Su Windows Vista
- Dirigersi in “START > PANNELLO DI CONTROLLO > SISTEMA E MANUTENZIONE > STRUMENTI > INFORMAZIONI SULLE PRESTAZIONI”
- Cliccare su “REGOLA EFFETTI VISIVI”, andare sulla scheda “EFFETTI VISIVI”, e selezionare la voce “REGOLA PER PRESTAZIONI OTTIMALI”.
Su Windows 7/8
- Fare click con il tasto destro sull’icona “Computer” e fare click su “Proprietà”
- Dalla nuova finestra, fare click su “Impostazioni di Sistema Avanzate”, e poi su “Impostazioni” del riquadro “Prestazioni”
- Si aprirà il pannello dove ci sono elencate le impostazioni degli effetti visivi, per ottenere le prestazioni migliori, selezionare la voce “Regola in modo da ottenere le prestazioni migliori”,cliccare su “Applica” e poi “OK”.
Utilizziamo le free utility per mantenere in forma il nostro computer
L’utente medio spesso ignora l’esistenza di queste utility che rendono la gestione e l’ottimizzazione del computer migliore. Ve ne citiamo solo alcuni, tra i migliori. Per scaricare il software, basta cliccare sul tasto desiderato
[newgrigo-buttons url=”http://ccleaner.softonic.it/” type=”download” rel=”” target=”_blank”]Scarica CCleaner[/newgrigo-buttons] [newgrigo-buttons url=”http://www.wisecleaner.com/wiseregistrycleanerfree.html” type=”download” rel=”” target=”_blank”]Scarica Wise Registry Cleaner[/newgrigo-buttons] [newgrigo-buttons url=”http://www.wisecleaner.com/wisediskcleanerfree.html” type=”download” rel=”” target=”_blank”]Scarica Wise Disk Cleaner[/newgrigo-buttons] [newgrigo-buttons url=”http://it.malwarebytes.org/downloads/” type=”download” rel=”” target=”_blank”]Scarica Malwarebytes[/newgrigo-buttons]Deframmentiamo la memoria di massa
Se l’apertura dei nostri file, software è molto lenta, il consiglio è quello di deframmentare la memoria. Questa operazione tende a “compattare” tutti i file presenti nell’Hard Disk rendendo semplice la ricerca e la successiva apertura. In base alle vostre esigenze, potete ripetere questa operazione più volte al mese
Per farlo è necessario andare in “Start > Tutti i Programmi > Accessori > Utilità di Sistema” e trovare l’utility chiamata “Utilità di deframmentazione dischi”
Aumenta la memoria RAM del tuo dispositivo
Se fin qui, il tuo computer procede ancora a rilento, significa che è ora di potenziarlo. Per farlo è necessario acquistare dei banchi aggiuntivi di RAM compatibili con il tuo computer. Per sapere quale RAM scegliere, contattare un tecnico
Aggiorna/Formatta il sistema operativo
Effettuare gli aggiornamenti può comportare la risoluzione di molti bug che erano presenti nella versione precedente, come ad esempio la stabilità del sistema operativo. Consigliamo di effettuare tutti gli aggiornamenti che il sistema propone
Qualora, con tutte queste regole affrontate, il vostro computer presenta ancora dei problemi, prima di definire che sia un problema hardware, formattare il sistema operativo:
- Effettuare un backup dei vostri dati
- Prendere il disco originale di Windows, fornitovi all’acquisto del computer
- Avviare la procedura di formattazione